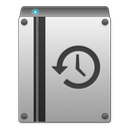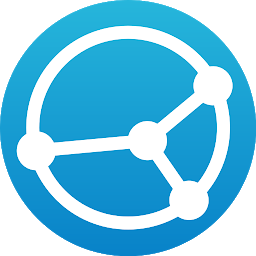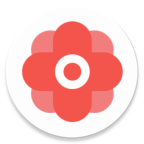-
傲梅轻松备份网络版
v1.0.0 官方版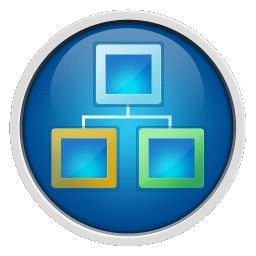
-
- 软件大小:40.5M
- 软件语言:中文
- 软件类型:国产软件 / 数据备份
- 软件授权:免费软件
- 更新时间:2021-05-27 15:17
- 软件等级:

- 软件厂商:成都傲梅科技有限公司
- 应用平台:WinXP, Win7, Win8, Win10
- 软件官网:https://www.disktool.cn/
相关软件
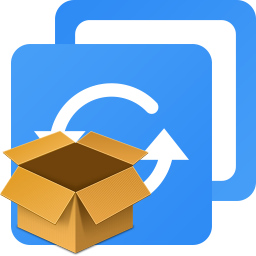
傲梅轻松备份专业版AOMEI Backupper Prov6.
114.3M/中文/10.0

轻松备份傻瓜版v6.5.0.0 官方版
106M/中文/10.0

AOMEI Backupper Technician Plus便携版v7.
154.5M/中文/.0
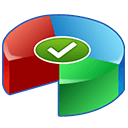
傲梅分区助手PE专版单文件v9.6.0 官方简体中
22.2M/中文/10.0

傲梅分区助手(AOMEI Partition Assistant)v
15M/中文/5.0
软件介绍人气软件精品推荐相关文章网友评论下载地址
-
轻松备份网络版是傲梅科技轻松备份软件推出的网络版本,支持轻松克隆系统镜像文件以及磁盘镜像文件,并分享给局域网其他电脑设备,功能强大,傻瓜式操作,此网络版就可实现多设备分享,有需要的朋友不要错过哦!
软件介绍
免费的网络还原工具、系统部署软件
支持将系统镜像文件或磁盘镜像文件批量克隆到局域网的多台电脑上
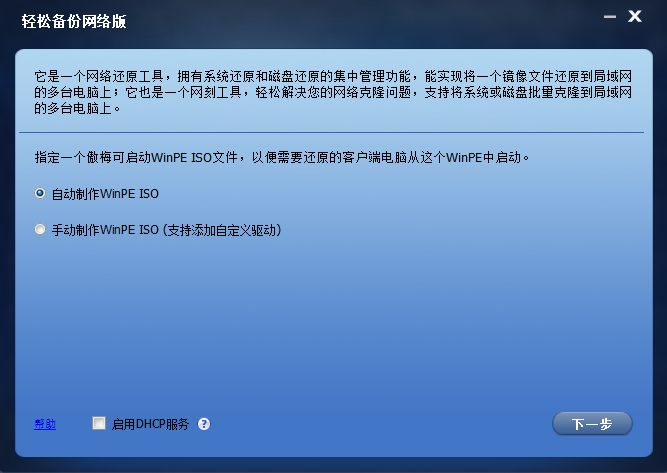
时常我们需要将镜像文件还原到多台电脑上或克隆系统磁盘到局域网内的多台电脑,以此实现对一批电脑进行快速安装系统。如果有30台电脑,通常我们会使用CD/USB可启动盘一台又一台地为电脑进行还原,这样要花费很多的时间去为这批电脑安装系统。有没有好的办法来解决此问题呢?轻松备份网络版可以帮助您轻松解决这类问题。
轻松备份网络版是一个网络还原工具,拥有系统还原和磁盘还原的集中管理功能,能实现将一个镜像文件还原到局域网的多台电脑;它也是一个网刻工具,轻松解决您的网络克隆问题,支持将系统或磁盘批量克隆到局域网的多台电脑上。轻松解决局域网批量电脑的还原问题和一批电脑系统安装问题。
注意:
您需要先使用“傲梅轻松备份专业版”创建一个用于还原的系统镜像文件或磁盘镜像文件;
服务端电脑必须要安装轻松备份网络版。您可以使用安装有轻松备份网络版的PC电脑作为服务端电脑。
为了通过网络还原客户端电脑,您需要在客户端电脑的BIOS中设置“Network boot” 或“PXE boot”为第一引导设备。
傲梅轻松备份网络版使用说明
客户端准备工作:
1. 检查服务器和客户端电脑的网线的连接,确保它们处在同一个局域网的同一个网段中。
2. 确认客户端电脑连接到局域网且客户端电脑的网卡支持网络启动——“PXE启动”(注:几乎所有电脑都支持网络启动,您可以进入客户端电脑的“BIOS”中进行设置)。
3. 进入所有客户端电脑的“BIOS”中开启“PXE启动”功能,设置第一启动项为网络启动。
4. 确认客户端电脑中用于安装系统的磁盘的序号是一样的(比如将系统都安装到磁盘0上),避免程序将系统安装到其它数据磁盘造成数据丢失(建议客户端电脑中先移除其他的磁盘,只留下用于安装系统的磁盘)。
服务器端准备工作:
1. 在使用轻松备份网络版前,您需要先有一个系统镜像文件或系统所在的磁盘的镜像文件。您可以安装并使用“傲梅轻松备份专业版”来备份您的系统或系统所在的磁盘,以便获得这个镜像文件(需要备份的系统是您想要还原到多台客户端电脑的系统)。
2. “傲梅轻松备份专业版”制作的系统镜像文件需要被放置到一个网络共享文件夹或NAS中,同时网络共享文件夹或NAS所在的网段必须与客户端电脑的网段一致。
3. 在服务器电脑上安装并运行轻松备份网络版。注意:这台服务器电脑可以是一台普通的个人电脑,也可以是一台Server机器。
4. 如果您的服务器电脑为Windows 7以下的版本程序会提示您下载安装Windows AIK/ADK以便创建可启动PE系统,如果您不想下载,我们建议您选择使用Windows 7及以上版本的系统作为服务器电脑来安装轻松备份网络版。
支持操作系统
Windows XP (all editions, 32-bit and 64-bit)
Windows Vista (all editions, 32-bit and 64-bit)
Windows 7 (all editions, 32-bit and 64-bit)
Windows 8/8.1 (all editions, 32-bit and 64-bit)
Windows Server 2003 and 2003 R2 (all editions, 32-bit and 64-bit)
Windows Server 2003 and 2008 R2 (all editions, 32-bit and 64-bit)
Windows Home Server (WHS) 2011 and Windows Small Business Server (SBS) 2011
Windows Server 2012 and 2012 R2(all editions)
Windows Server 2016 (all editions)
操作步骤
第一步:
1. 使用“自动创建WinPE ISO”或“手动创建WinPE ISO”功能创建包含有轻松备份网络版程序的Windows PE ISO文件。
选择“自动创建WinPE ISO”点击“下一步”,程序将自动创建Windows PE ISO文件并放到程序安装目录下。
选择“手动创建WinPE ISO”,需点击“制作WinPE”将进入创建Windows PE ISO文件的界面中以便手动创建Windows PE ISO。这时如果有需要,您可以点击“添加驱动”向Windows PE ISO中添加需要的设备驱动程序。最后一步步的完成Windows PE ISO文件的创建。完成创建后,返回到程序主界面点击“浏览”选择创建的ISO文件。
2. 根据需要勾选“启用DHCP服务”开启DHCP服务。
注意:轻松备份网络版要正常工作,局域网内必须要有一个DHCP服务器,并且只能存在一个DHCP服务器,因为如果局域网内存在多个DHCP服务器会引起轻松备份网络版客户端IP地址分配错乱。“启用DHCP服务”是程序自带的DHCP服务设置功能,如果您的局域网内没有DHCP服务器就可以使用这个“启用DHCP服务”功能。
第二步:
进入第二个向导页后,轻松备份网络版程序会提示“服务器已经启动,等待连接...”后,您可以走到客户端电脑旁,启动客户端电脑。
注意:
客户端电脑必须要等待程序提示“服务器已经启动,等待连接...”后才能启动客户端,否则客户端无法成功启动。
启动客户端电脑:必须要进入“BIOS”,设置客户端电脑的“Network Boot”作为第一引导或直接让客户端电脑从网络启动。
如果您电脑是“UEFI BIOS”,请使用“UEFI and Legacy”或“Legacy Only”(而不是使用“UEFI mode”)来启动客户端电脑。
然后,等待所有客户端电脑都启动成功,即轻松备份网络版程序显示列表中客户端电脑的状态都是“已连接的客户端”后,勾选“我确认需要被还原的电脑都已经上线了”选项,并点击“下一步”进入还原设置界面。
第三步:
“选择镜像文件”只能选择网络共享文件夹或NAS中的傲梅轻松备份专业版制作的后缀名是“.adi”的系统镜像文件或磁盘镜像文件。点击“浏览”打开选择镜像界面,点击“添加共享或NAS设备”按钮添加网络共享目录或NAS共享目录,并从目录中选定后缀名是“.adi”的系统镜像文件或磁盘镜像文件。
第四步:
“选择客户端电脑”:从列表中选择需要还原镜像文件的客户端电脑。
“目标磁盘”:指定需要将镜像文件还原到客户端电脑的哪块磁盘上(这里定磁盘的编号,编号是从“0”开始的,最大是256)。
“同时还原”:指定同时执行还原的客户端电脑的数量,最少1台,最大30台。假如为3台,则表示每还原3台后会继续下一步3台电脑的还原。
注意:
由于还原时会删除指定磁盘上的所有分区,所以需要确认好指定的磁盘编号与所有客户端电脑中要还原的磁盘编号是相符的。一般情况,客户端电脑如果只有一块磁盘,那么磁盘的编号就是“0”。
由于还原的数据是通过网络在进行传输,“同时还原”的台数设置大了会加大网络压力,使数据传输速度变慢,还原速度也会变慢,所以要根据网卡,网线等硬件设置适当的台数,建议设置为5台。
第五步:
选择“设置”进行还原设置。
“设置计算机名”:设置还原后的客户端电脑名。>
“设置IP”:设置还原后客户端电脑使用的IP地址和DNS服务器。客户端电脑的名称和IP可以按照您指定的规则快速设置。
“异机还原”:设置是否使用“异机还原”方式进行还原,如果客户端电脑的硬件配置不一样,如电脑的CPU/主板不一样,此功能支持将一个系统镜像还原到不同配置的电脑并确保还原后的电脑可正常启动。
注意:
设置电脑名和IP地址要尽量避免与局域网内其它电脑已占用的电脑名和IP地址相同。
第六步:
点击“开始还原”进入执行界面执行还原操作。可以通过“关闭电脑”“重启电脑”设置还原后客户端电脑是执行关机操作还是重启操作。在这里您可以查看还原的进度,已经还原完成的客户端电脑就可以正常进入系统了。
常见问题
1.问:为什么客户端电脑显示的“客户端IP”与服务器的IP地址不是同一个网段,连接状态是“无”?
答:可能是因为局域网内存在多个DHCP服务器,请只保留一个DHCP服务器关闭其他的DHCP服务器。
2.问:为什么镜像文件中包含多个磁盘却只能还原一个磁盘?
答:如果磁盘镜像中包含多个磁盘,程序只支持还原第一个磁盘。
3.问:为什么还原后客户端电脑的磁盘格式由原来的GPT格式变成了MBR格式或者由原来的MBR格式变成了GPT格式?
答:还原镜像时程序先将选择的磁盘上的数据删除,再将磁盘转换成与镜像文件相一致的格式,然后创建新的分区,最后还原数据。所以客户端电脑的磁盘格式会发生改变。
4.问:系统镜像或系统磁盘镜像还原后怎样保证客户端电脑能正常启动?
答:确认客户端电脑BIOS引导方式与还原的系统或系统磁盘的引导方式一样。如果系统是EFI/UEFI引导,那么客户端电脑就应该在BIOS设置使用UEFI引导方式,如果系统是MBR引导方式,那么客户端电脑就应该在BIOS中设置使用传统的引导方式。
设置的电脑名和IP地址不能是局域网内的其他电脑使用了的,如果是被使用过,其他电脑又处于开机状态,客户端电脑系统启动后会提示计算机名和IP地址冲突。
5.问:为什么使用傲梅轻松备份专业版制作的Windows PE ISO不能还原系统?
答:只有包含有轻松备份网络版程序的Windows PE才能与轻松备份网络版服务器端进行通信。在制作Windows PE ISO文件时,请务必使用轻松备份网络版来制作。其它程序制作的Windows PE ISO, 轻松备份网络版不能识别。
6.问:为什么在服务器端显示的客户端电脑的状态是“Respond to boot request”,而客户端却一直卡在“PXELINUX 6.03 lwIP Copyright (c)1994-2014 H.Peter Anvin et al -”这儿?
答:出现这种情况通常是因为您使用了“Enable DHCP”功能后,DHCP服务器为这台客户端电脑分配的IP地址与局域网中已启动电脑的固定IP地址一样导致的。建议您先关闭那台已启动的电脑或修改它的IP地址,然后重启卡起的客户端电脑再试。
-
更多>>软件截图

推荐软件

FileGee个人文件同步备份系统 10.1M
下载/中文/1v11.2.0 最新安装版
360文件恢复器独立版 2.1M
下载/中文/2v1.0.0.1022 绿色版
Goodsync Enterprise文件数据同步软件 40M
下载/多国语言[中文]/1v11.7.4.4 中文免费版
Ontrack EasyRecovery15 Pro破解版(易恢复) 6.1M
下载/中文/3v15.0.0.0 中文绿色版
iperius backup(数据备份软件) 49.4M
下载/中文/0v6.2.0 中文免费版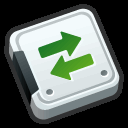
Ghost安装器 15.9M
下载/中文/1v1.6.10.6 绿色免费版
easybak(简单备份) 311KB
下载/中文/1v1.0 绿色版
SQL Server 数据库备份恢复工具 320KB
下载/中文/1v1.0 Final 破解版
其他版本下载
精品推荐傲梅软件
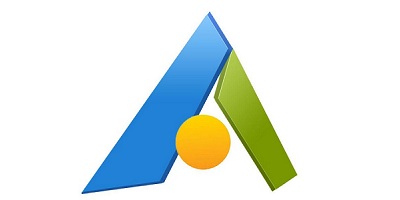 更多 (15个) >>傲梅软件傲梅软件是由傲梅科技(AOMEI)全权研发,而傲梅科技致力于备份还原与磁盘分区软件产品开发的软件公司,从2009年底发布产品以来就一直在这块领土上耕耘着,在基于文件系统与磁盘分区管理的产品开发方面积累了丰富的经验
更多 (15个) >>傲梅软件傲梅软件是由傲梅科技(AOMEI)全权研发,而傲梅科技致力于备份还原与磁盘分区软件产品开发的软件公司,从2009年底发布产品以来就一直在这块领土上耕耘着,在基于文件系统与磁盘分区管理的产品开发方面积累了丰富的经验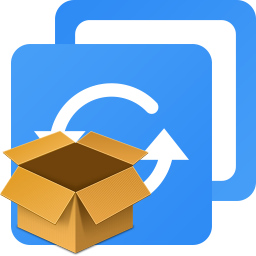
傲梅轻松备份专业版AOMEI Backupper Pro114.3M
/中文/0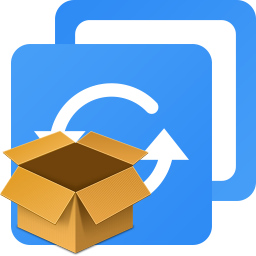
傲梅轻松备份免费版164.1M
/中文/1
傲梅分区助手(AOMEI Partition Assistant)15M
/中文/1
傲梅分区助手绿色版28M
/中文/2
傲梅一键还原最新版18M
/中文/0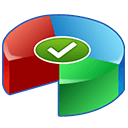
AOMEI Partition Assistan分区助手技术员版35M
/中文/2
轻松备份傻瓜版106M
/中文/0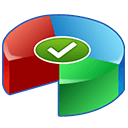
傲梅分区助手PE专版单文件22.2M
/中文/0
傲梅分区多国语言版(Aomei Partition Assistant Lite Edition)15.3M
/多国语言[中文]/1
aomei傲梅分区助手企业版17M
/中文/1
相关文章
-
下载地址
-
傲梅轻松备份网络版 v1.0.0 官方版
-
-
查看所有评论>>网友评论
-
更多>>猜你喜欢