

一、系统约定
环境软件下载后存放位置:X:\Server_Tools
环境软件安装位置:X:\Server_Core
php安装位置:X:\Server_Core\PHP
mysql安装位置:X:\Server_Core\MySQL
iis网站站点根目录:X:\wwwroot
MySQL 数据库位置:X:\Database
Php.ini存放位置:X:\Windows\php.ini
My.ini 存放位置:X:\Server_Core\MySQL\my.ini
二、系统环境检查以及准备所需软件
1. 检查系统是否已安装IIS
单击:"开始"-"管理工具",检查是否存在" Internet 信息服务(IIS)管理器 "
2. 查看磁盘分区容量并确定使用策略
打开"我的电脑",查看除 C 区外各个磁盘分区的可用空间容量,使用容量较大的磁盘分区作为 WEB 根目录,且 MySQL 数据库存储目录(Database),尽量不要与 WEB 根目录同在一个磁盘分区内。较小的磁盘分区可以作为服务环境软件的安装目录分区。
3. 下载环境软件
将所有软件均下载存放于Server_Tools文件夹中。
mysql-essential-5.0.45-win32.msi
php-5.2.4-Win32.zip
三、环境部署
1.安装MySQL
(1) 安装软件
进入 X:\Server_Tools 文件夹,双击 mysql-essential-5.0.45-win32.msi ;如图 1 所示:

选择 Custom 自定义安装,如图 2 所示:

点击"Change"更改 MySQL 安装目录,如图 3 所示:

待文件复制安装完毕后,进行 MySQL 设置界面,单击 Finish 。如图 4 所示:

选择 Detailed Configuration 进行详细配置,如图 5 所示:

选择 MySQL 运行模式:Server Machine 如图 6 所示:

选择 MySQL 数据库默认存储方式:Non-Trans Only ( MYISAM) 如图 7 所示:

设定 MySQL 最大连接数:一般设置为 128 - 512 之间的整数。如图 8 所示:

设定 MySQL 网络参数,注意:不要启用 Strict Mode! 如图 9 所示:

设定 MySQL 默认字符集:以用户站点语言为准。如图 10 所示:

Windows 环境设定,如图 11 所示:

修改设定 root 用户密码,注意:不要启动远程连接模式! 如图 12 所示:

完成 MySQL 的安装,并启动 MySQL 服务。如图 13 所示:

(2) 测试 MySQL 工作是否正常。
打开 cmd 命令提示符窗口,输入命令:mysql –u root –p
输入密码后,如果能够正常进入 MySQL 控制台则说明 MySQL 安装正常。
(3) 更改 MySQL 数据库目录
a) 打开 cmd 命令提示符窗口,输入命令:net stop mysql 停止 MySQL 服务运行;
b) 打开X:\Server_Core\MySQL\my.ini
找到:
Datadir = "X:\Server_Core\MySQL\data"
修改为:
Datadir = "X:\Database"
c) 将 X:\Server_Core\MySQL\data 文件夹复制到 X:\ ,并重命名为X:\Database;
d) 打开 cmd 命令提示符窗口,输入命令:net start mysql 启动 MySQL 服务。
e) 重新测试 MySQL 是否工作正常。
(4) 准备 LibMySQL 动态链接库
将 X:\Server_Core\MySQL\bin\libmySQL.dll 文件复制到 C:\Windows\System32 。
2. 安装 PHP
(1) 解压缩下载的 php-5.2.4-Win32.zip 文件,并将其复制到:X:\Server_Core\PHP ;
(2) 进入 X:\Server_Core\PHP 文件夹,将 php.ini-dist 重命名为 php.ini ;
(3) 打开 php.ini 文件,找到:extension_dir = "./"
将其改为;
extension_dir = "X:\Server_Core\PHP\ext"
(4) 找到:Windows Extensions
在 Windows Extensions 下方的动态模块配置中,需要打开以下模块支持:(去掉模块配置每行前面的;号即可)
extension=php_mbstring.dll
extension=php_gd2.dll
extension=php_mysql.dll
(5) 找到:
disable_functions =
改为:
disable_functions = phpinfo,passthru,exec,system,chroot,scandir,chgrp,chown,shell_exec,proc_open,proc_get_status,ini_alter,ini_alter,ini_restore,dl,pfsockopen,openlog,syslog,readlink,symlink,popepassthru,stream_socket_server
(6) 保存 php.ini 文件,并将其复制到 C:\Windows\
3. IIS 与 PHP 的整合配置 - 新建一个网站
(1) 启动 IIS 管理器,并新建一个网站(虚拟主机);如图 14 、15 所示:


(2) 输入网站名称,改名称仅为 IIS 中的标识,可任意输入。如图 16 所示:

(3) 网站IP地址不用填写,端口如没有特殊要求则保持 80 即可,最后正确输入网站域名。如图 17 所示:

(4) 在网站分区中建立 wwwroot 以及下级站点文件夹 bbs。如图 18 所示:

(5) 对于 PHP 应用,需要给予该站点"读取"和"运行脚本"的权限。如图 19 所示:

(6) 至此,已经成功的新建了一个站点。如图 20 所示:

4. IIS 与 PHP 的整合配置 - 使站点支持 PHP
(1) 打开刚刚建立的网站属性,如图 21 所示:

(2) 在站点属性窗口中,单击"主目录"页签,单击"配置"按钮,在新弹出的"应用程序配置"对话框中,单击"添加"按钮,加入 PHP 的 ISAPI 支持,选择可执行文件:X:\Server_Core\PHP\php5isapi.dll 、扩展名为 .php 、限制动作为:GET,POST 。单击"确定"添加,并在"应用程序配置"窗口中查看 .php 扩展是否加载成功。若成功,则单击"确定"关闭配置窗口,回到站点属性主窗口。如图 22 所示:

(3) 单击"文档"页签,在默认内容文档中添加 index.htm、index.html、index.php 三个文件,并将所有默认文档排序,顺序按照下图所示。完成后,单击"确定",关闭站点属性配置窗口,回到 IIS 管理器主界面。如图 23 所示:

关键词标签:推荐,教程,搭建,环境,
相关阅读
热门文章
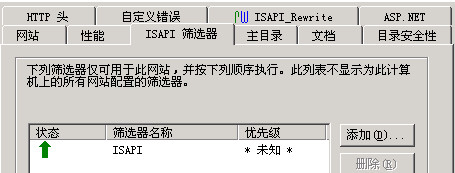 ISAPI Rewrite实现IIS图片防盗链
ISAPI Rewrite实现IIS图片防盗链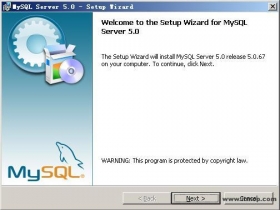 IIS6.0下配置MySQL+PHP5+Zend+phpMyAdmin
IIS6.0下配置MySQL+PHP5+Zend+phpMyAdmin 在Windows服务器上快速架设视频编解码器全攻
在Windows服务器上快速架设视频编解码器全攻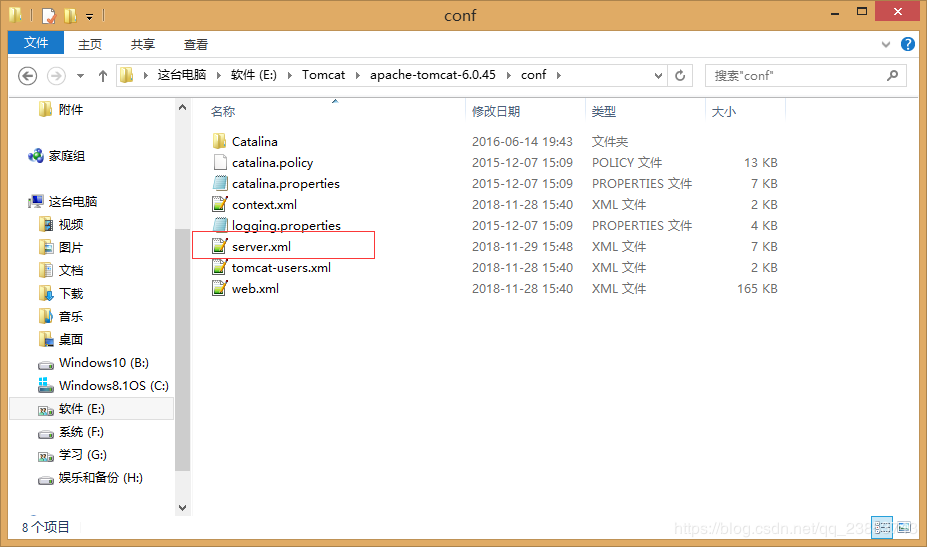 win2000server IIS和tomcat5多站点配置
win2000server IIS和tomcat5多站点配置
人气排行 XAMPP配置出现403错误“Access forbidden!”的解决办法WIN2003 IIS6.0+PHP+ASP+MYSQL优化配置访问网站403错误 Forbidden解决方法Server Application Unavailable的解决办法如何从最大用户并发数推算出系统最大用户数报错“HTTP/1.1 400 Bad Request”的处理方法http 500内部服务器错误的解决办法(windows xp + IIS5.0)Windows Server 2003的Web接口
查看所有0条评论>>