

要将Pico连接到电脑玩VR游戏,需安装Pico游戏串流助手和SteamVR,配置电脑,检测并安装SteamVR。在Pico VR眼镜中打开游戏串流助手并连接电脑。选择无线或有线串流方式,最后在SteamVR中选择并开始游戏。记得优化设置以获得最佳体验。

1.设施准备
一台Pico VR眼镜(以Pico Neo 3为例)
一台配置较高的电脑(推荐配置:Intel i5及以上处理器,NVIDIA GTX 1060及以上显卡,8GB及以上内存)
一根USB 3.0以上的数据线(用于首次设置和有线串流)
一个5Ghz频段的Wi-Fi路由器(用于无线串流)
Pico游戏串流助手(PC端和VR眼镜端均需安装)
SteamVR(用于在电脑上运行VR游戏)

2.安装Pico游戏串流助手
为了将pico与电脑连接,你需要在电脑上安装Pico游戏串流助手。可从Pico的官方网站下载并安装这个软件。安装完成后,打开Pico游戏串流助手(PC端),并根据软件的指示进行操作。
选择头戴类型:打开软件后,系统会提示你选择头戴设备的类型。在这里选择“Pico Neo 3”或其他你正在使用的Pico设备型号。
配置电脑:按要求配置好电脑后,点击“下一步”。这一步主要是检查你的电脑是否满足运行VR游戏的最低配置要求,并安装必要的驱动程序。
检测SteamVR:软件会自动检测你的电脑上是否安装了SteamVR。如果没有安装,软件会提示你进行安装。SteamVR是一个用于在电脑上运行VR游戏的平台,它提供了丰富的游戏资源和社区支持。
安装配置文件:安装完SteamVR后,Pico游戏串流助手会为你安装一些必要的配置文件。这些文件包括用于串流的设置和驱动程序。安装完成后,点击“完成”。
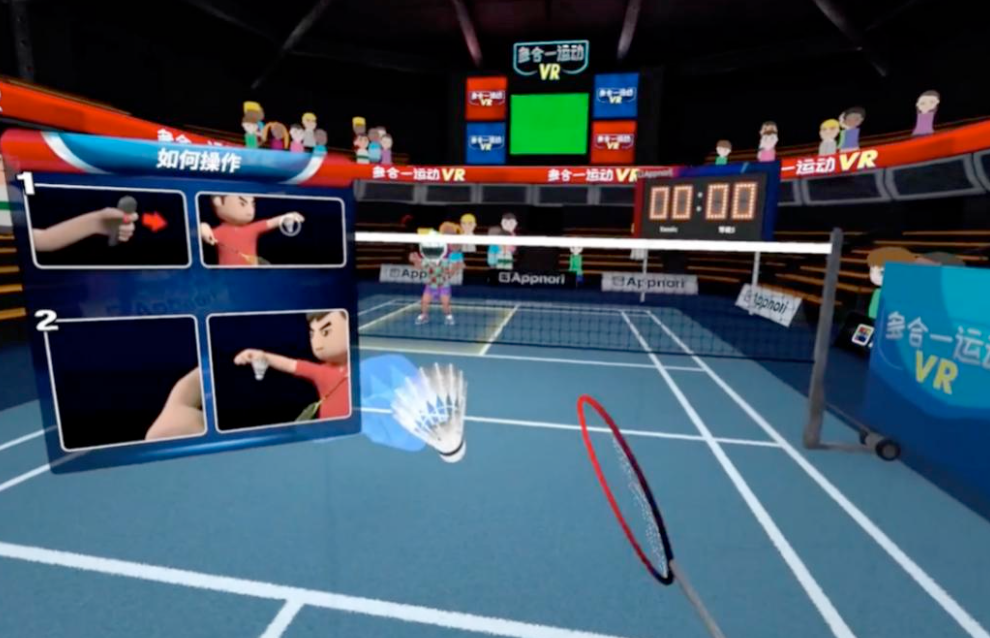
3.VR眼镜端设置
打开游戏串流助手:戴上Pico VR眼镜,进入主界面后,找到并打开“游戏串流助手”应用。
开始连接:在游戏串流助手应用中,点击“开始连接”按钮。此时,VR眼镜会开始搜索可用的电脑设备。
选择电脑:在列表中选择你需要连接的电脑。如果你的电脑已经正确配置了Pico游戏串流助手,并且与VR眼镜在同一个Wi-Fi网络下,它应该会出现在列表中。
进入SteamVR:选择好电脑后,点击“进入SteamVR”按钮。此时,VR眼镜会开始与电脑进行串流连接。串流连接成功后,你会看到SteamVR的界面出现在VR眼镜中。
完成串流连接后,你就可以在SteamVR中浏览和选择你想要玩的VR游戏了。按下手柄上的home键,你会看到一个包含各种VR游戏的菜单。使用手柄进行选择,并点击“开始”按钮,就可以进入你心仪的游戏了。
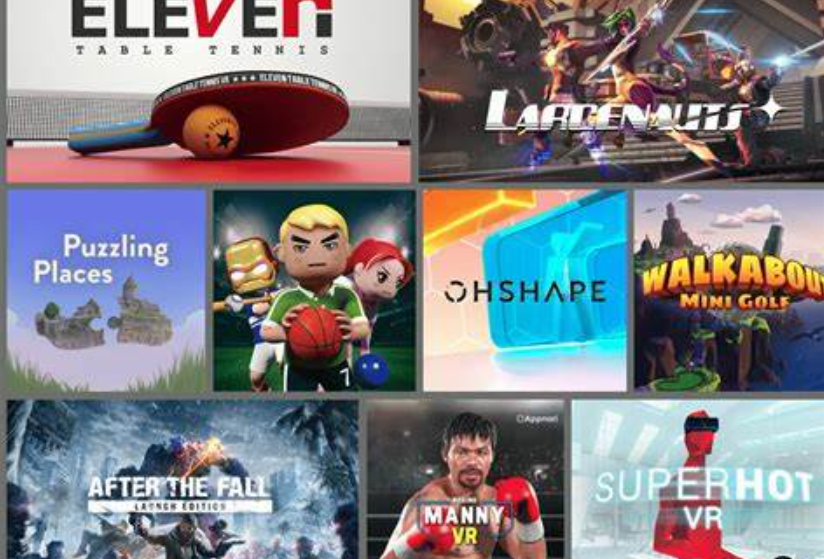
Pico支持无线串流和有线串流两种方式。无线串流更加便捷,但需要稳定的5Ghz频段Wi-Fi网络;有线串流则更加稳定,但受限于数据线的长度和移动范围。
无线串流:在进行无线串流时,请确保你的电脑和VR眼镜都连接到同一个5Ghz频段的Wi-Fi路由器上。无线串流可以大大减少线缆的束缚,提升游戏体验。
有线串流:如果你选择有线串流,可以使用USB 3.0以上的数据线将Pico VR眼镜与电脑连接。有线串流通常更加稳定,但需要注意数据线的长度和摆放位置,以免在游戏过程中造成不便。

在实际操作过程中,请保证你的电脑配置满足Pico游戏串流助手的最低要求。如果配置过低,可能会导致串流连接不稳定或游戏运行不流畅。另外,无线串流依赖于稳定的Wi-Fi网络。如果网络不稳定或信号较弱,可能会导致串流连接中断或游戏卡顿。如果你选择有线串流,请注意数据线的摆放位置和管理。避免在游戏过程中被数据线绊倒或拉扯到电源插头。
关键词标签:pico如何连接电脑玩vr游戏
相关阅读
热门文章
 Pico怎么卸载应用(pico卸载应用的方法)
Pico怎么卸载应用(pico卸载应用的方法)
 hololens怎么切换账户?hololens使用教程完整版
hololens怎么切换账户?hololens使用教程完整版
 Hololens1硬件配置参数是多少(Hololens1使用指南完整版)
Hololens1硬件配置参数是多少(Hololens1使用指南完整版)
 Pico 4 Pro和Quest 3哪个好(Pico 4 Pro和Quest 3区别对比)
Pico 4 Pro和Quest 3哪个好(Pico 4 Pro和Quest 3区别对比)
 松下智能家电(PanasonicSmart)
松下智能家电(PanasonicSmart)时间:2023-07-14 19:14:00
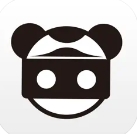 87VR-VR游戏VR视频VR助手VR社区‬
87VR-VR游戏VR视频VR助手VR社区‬时间:2023-05-23 20:09:35
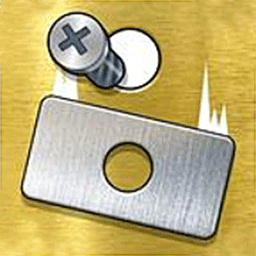 大脑的战斗疯狂打螺丝游戏
大脑的战斗疯狂打螺丝游戏时间:2022-12-29 14:15:29
 XO连线游戏
XO连线游戏时间:2022-11-17 19:52:30
 打倒魔王的方法中文版
打倒魔王的方法中文版时间:2022-10-21 18:19:53
 烧脑玩具世界最新版
烧脑玩具世界最新版时间:2022-05-26 17:56:43
人气排行 如何串流Pico 4连接你的电脑 Quest 3激活教程:轻松几步,畅享虚拟现实世界 如何正确激活Meta Quest 2 pico neo3怎么安装apk文件 Apple Vision Pro使用教程 轻松上手:HTC VIVE Cosmos VR眼镜操作技巧 虚拟现实开发利器:Unreal Engine蓝图编程速成 Dream Glass Flow虚拟现实眼镜使用指南
查看所有0条评论>>