

局域网通信都是通过网卡这一"枢纽"来完成的,因此网卡设备的健康状态直接影响着局域网网络的运行性能。这不,仔细总结许多局域网网络故障时,我们发现有许多故障现象就是"祸"起网卡设备,无奈在排除网络故障的过程中,我们常常不得要领,从而多走了不少冤枉路,最终造成局域网运行效率下降。为了彻底告别网络故障,本文现在就从"治疗"网卡设备出发,让其全力以赴做好网络通信工作,最终实现有效提高局域网网络运行稳定性的目的!
1、不让网卡设备"分神"
网络世界真精彩,不但我们离不开网络,就连一些应用程序一时一刻也离不开网络。这不,某些应用程序要想成功安装到本地计算机系统中,需要网卡设备的支持,如果没有网卡设备的支持,这些应用程序始终无法落脚到本地系统硬盘中;不得已,我们很多时候需要将太多的应用程序绑定到唯一的一块网卡设备上,试想一下,在这种情形下网卡设备还能全力以赴做好网络通信工作吗,长期下去局域网通信还能正常吗?答案是不能!因为,即使是我们人,在一心二用的状态下,也不可能干好自己的工作,更何况是网卡设备在"分神"状态下呢!为了不让网络故障出现,我们最好是不让网卡设备"分神",而要做到这一点,我们最好是不要在本地系统中安装太多依赖网卡设备的应用程序;但事实情况是,有的应用程序我们平时不得不用,没办法,我们唯一能做的就是再安装一块网卡设备,以便做到专卡专用。不过,如果单纯为了运行某个应用程序,而去花钱购买一块新的网卡设备,那就明显划不来了;为此,本文建议各位朋友在本地系统中安装一块虚拟的网卡设备,让指定的应用程序日后绑定到虚拟的网卡设备上,而让真实的网卡设备一心一意地处理网络通信工作,那样一来就能实现两全其美的目的。
在将指定应用程序绑定在虚拟网卡"身上"时,我们首先要在本地系统中巧妙地安装好虚拟网卡设备,下面就是具体的安装步骤:
首先单击本地系统桌面中的"开始"按钮,从弹出的"开始"菜单中依次点选"设置"、"控制面板"命令,打开对应系统的控制面板窗口,双击该窗口中的"添加硬件"图标,打开添加硬件向导设置窗口,根据屏幕上的向导提示依次选中"是,我已经连接了此硬件"、"添加新的硬件设备"选项;
之后向导窗口会弹出提示询问我们要安装哪种类型的硬件设备,我们可以选中硬件列表中的"网络适配器"选项,进入如图1所示的向导设置对话框;在该设置对话框的左侧列表区域中选择"Microsoft"项目,在"Microsoft"项目所对应的右侧列表区域中选择"Microsoft Loopback Adapter"项目,再依照屏幕提示完成虚拟网卡设备驱动程序的安装操作。
当虚拟网卡设备驱动程序安装结束后,重新启动一下本地系统,此时我们打开对应系统的网络连接列表窗口时,就会看到其中多了一个本地连接图标,这说明先前安装的虚拟网卡设备已经正式生效了。紧接着,我们再在本地系统中安装指定应用程序,然后将应用程序设置绑定到虚拟网卡设备上,如此一来就能保证应用程序安装成功,同时又不会让真实网卡设备"分神"了!
2、不让网卡设备"睡觉"
很多时候,计算机系统上网访问很正常,可是当将计算机系统切换到休眠"睡觉"状态时,计算机系统就开始出现不能上网访问的网络故障了,即使日后将计算机系统从休眠"睡觉"状态唤醒过来,不能上网访问的网络故障现象仍然不能消失,这是什么原因呢,我们究竟该采取什么措施来避免这一网络故障现象呢?
事实上,这种网络故障就是因为网卡设备会跟随计算机系统一起休眠"睡觉"而引起的,原来在默认状态下,当计算机系统处于休眠"睡觉"状态时,对应系统中的网卡设备也会跟着将自身的电源临时关闭,从而达到节约系统电源的目的,那样一来通过网卡设备建立的上网连接会由于网卡设备的停电而自动断开;不过,当我们唤醒处于休眠"睡觉"状态的本地计算机系统时,网卡设备却不能跟随系统一起"醒来",此时通过网卡设备创建的上网连接当然仍然不能正常工作了,很显然网卡设备的"睡觉"事件很容易耽误大事。为了有效避免不能上网访问故障的再次发生,我们应该想办法不让网卡设备跟随系统一起"睡觉",毕竟网卡设备时刻工作也不会耗费多少电源,下面就是不让网卡设备"睡觉"的具体操作步骤:
首先单击本地系统桌面中的"开始"按钮,从弹出的"开始"菜单中依次点选"设置"、"控制面板"命令,打开对应系统的控制面板窗口,用鼠标双击其中的"系统"图标,打开系统属性设置界面;
其次在该属性设置界面中单击"硬件"选项卡,在弹出的硬件选项设置页面中单击"设备管理器"按钮,打开本地系统的设备管理器窗口,从中展开"网络适配器"分支选项,再点选目标分支选项下面的与拨号网络连接对应的网卡设备,并用鼠标右击该网卡设备,从其后出现的右键菜单中执行"属性"命令,打开网卡设备的属性设置对话框;
接着在该属性设置对话框中单击"电源管理"选项卡,进入如图2所示的电源管理选项设置页面;检查该设置页面中的"允许计算机关闭这个设备以节约电源"选项是否处于选中状态,如果发现该选项处于选中状态,那就说明网卡设备会跟随计算机系统一起休眠"睡觉",此时我们应该取消该选项的选中状态,以便禁止网卡设备跟随计算机系统一起休眠"睡觉",最后再单击"确定"按钮保存上述设置操作,这样的话网卡设备日后就不会"睡觉"了,而会时刻处于待命工作状态,那样一来就不会出现不能上网访问的网络故障了。
3、不让网卡驱动"闯祸"
不少朋友有时会遭遇这样一则奇怪的网络故障,那就是每次登录进系统桌面后,屏幕上总会出现重装网卡驱动的提示信息;即使用户按照提示重新安装好了网卡驱动,计算机系统上网访问仍然不很稳定,同时还会经常发生掉线现象。碰到这类网络故障时,很可能是网卡驱动自身不稳定。例如,有的时候网卡驱动程序在计算机系统重新启动后不能随之执行初始化操作,这样的话网络连接每次在系统重启之后工作状态就不正常了。为了不让网卡驱动程序"闯祸",我们在选用网卡驱动的时候,应尽可能地使用原装驱动程序,倘若身边没有原装网卡驱动时,那可以尝试到对应网卡品牌的官方网站中下载合适版本的驱动程序,同时必须保证从网上下载得到的驱动程序能适用于指定型号的网卡设备。
也有一些朋友总喜欢不断地更新网卡设备的驱动程序,他们认为网卡驱动程序版本越高,网卡的工作性能越稳定,网卡的功能也就越强大,其实来自Internet网络中的最新网卡驱动程不一定是最稳定的,很多时候最新版本的程序中还有不少BUG存在,要是用户随意安装使用最新的网卡驱动时,网卡设备的工作性能反而会下降,从而会造成上网不稳定的故障现象。例如,当我们在Windows Vista系统中安装使用了最新版本的网卡驱动程序时,很可能造成网卡设备不能正常工作,因为Windows Vista系统对安装在其中的设备驱动要求很高,一些没有经过数字签名认证的网卡驱动程序,Windows Vista系统是无法对它进行很好兼容的。一旦我们看到在更新了网卡设备驱动程序后,Windows Vista系统不能正常上网或者出现系统运行不稳定的故障现象时,我们几乎可以认定新版的网卡驱动程序存在问题,此时我们只有将新版的网卡驱动程序从系统中卸载干净,之后重新安装好原装的网卡驱动程序,才能让Windows Vista系统的上网连接恢复正常。
当然,在Windows Vista系统环境下,我们可以通过回滚驱动程序功能,来将网卡驱动更新操作失败之后的网络连接状态快速恢复正常;在进行网络状态恢复操作时,我们可以尝试先在Windows Vista系统桌面中用鼠标右键单击"计算机"图标,从弹出的快捷菜单中点选"属性"命令,在其后的界面中逐一单击"系统和维护"、"设备管理器"图标,进入Windows Vista系统的设备管理器界面;
其次单击设备管理器界面中的"网络适配器"选项,从该节点选项下面用鼠标右键单击目标网卡设备,并执行右键菜单中的"属性"命令,打开网卡设备的属性设置对话框,单击其中的"驱动程序"选项卡,打开如图3所示的驱动程序选项设置页面,在该设置页面中单击"回滚驱动程序"按钮,这样的话Windows Vista系统的网络连接状态就能被快速恢复到正常工作状态了。
如果将网卡驱动快速恢复到以前正常状态时,计算机系统的网络连接还存在故障现象时,我们不妨再认真看看其他一些细节因素,比方说仔细检查网络通信线缆两头的水晶头是否已经被夹紧,双绞线的连通状态是否处于正常状态;本地计算机系统中有没有网络病毒存在,对应的操作系统自身是否存在系统漏洞,本地计算机安装的操作系统是否是克隆版本;如果此时局域网中还有其他计算机同时上网时,那么我们还必须检查在网络故障发生期间有没有有用户偷偷使用BT工具进行非法下载等;要是上面的各种因素都被排查了,那我们可以断定问题出在本地ISP身上,此时可以咨询本地ISP,请求他们帮忙解决网络故障问题。
4、不让网卡能力"埋没"
现在很多广域网甚至局域网都开始使用千兆级别的网卡了,可是在通过双绞线缆将千兆级别的网卡设备接入到广域网或局域网千兆交换机设备上时,我们经常会看到连接好后的千兆级别的网卡实际上只发挥出了百兆级别的工作能力,而无法将自己千兆级别的传输能力真正发挥出来,这是什么回事呢?我们究竟该怎样
关键词标签:网卡,网络故障
相关阅读
热门文章
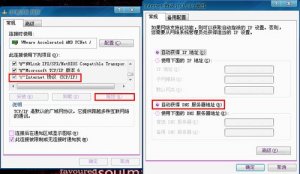 提示dns服务错误怎么办 dns错误问题多种解决方法
提示dns服务错误怎么办 dns错误问题多种解决方法
“无法浏览网页” 十招解决疑难杂症
路由器无线不能上网等故障排除
解决VPN路由设置不能访问外网的问题
人气排行 解决VPN路由设置不能访问外网的问题 登录SSH服务器失败问题的分析及解决 光纤上网 路由器设置页面进不去怎么办 核心交换机故障现象及解决办法 无线网卡连接不上怎么办_无线网卡连接不上解决方法 路由设置不当 导致VPN无法访问外网 提示dns服务错误怎么办 dns错误问题多种解决方法 彻底避免环路问题 正确配置交换机步骤
查看所有0条评论>>