VMware ESXi 6.0.0
企业版全套破解版+注册机
- 软件大小:352.00 MB
- 软件语言:中文
- 软件类型:国产软件 / 模拟工具
- 软件授权: 破解软件
- 更新时间:2017-06-04 17:36:06
- 软件等级:

- 软件厂商: -
- 应用平台:WinXP, Win7
- 软件官网: http://www.vmware.com/products/vsphere.html
相关软件

vmware workstationv15.5.6.16341506 官方完整版
552.35 MB/中文/1.0

vmware workstation pro 17v17.0.0-20800274 完整版/精简版
487.00 MB/中文/10.0

VMware 7精简版(VMware Workstation 7)v7.1.2 汉化版
83.80 MB/中文/8.0

VMware Workstation(虚拟机)v16.2.3 中文绿色精简版
304.00 MB/中文/5.0

VMware Workstation 16 Player商业授权版(运行虚拟机)v16.0.0-16894299 中文免费版
213.00 MB/多国语言[中文]/6.0
软件介绍人气软件精品推荐相关文章网友评论下载地址
VMware ESXi 6.0.0分享给大家,这是一个专业实用的裸机虚拟化管理系统,vsphere 6.0是2015年发布的旗舰产品,功能做了很大改变,新的安装包vmware ESXi 6.0.0 update01b中增加Vmware-ESXi-6.0.0-3380124-Custom-Cisco-6.0.1.2.iso(思科),欢迎下载使用。
VMware ESXi 6.0.0 update01b
1、VMware-ESXi-6.0.0-Update1-3380124-HPE-600.9.4.5.11-Jan2016.iso(HPE)
2、VMware-ESXi-6.0.0-Update1-3380124-LNV-20160111.iso(联想)
3、Vmware-ESXi-6.0.0-3380124-Custom-Cisco-6.0.1.2.iso(思科)
4、VMware-ESXi-6.0.update01-3380124-Fujitsu-v362-1.iso(富士通)
5、ESXi-6.0.1-3568940-NEC-6.0.1-02.iso(NEC)
6、VMware-VMvisor-Installer-6.0.0.update01-3073146.x86_64-Dell_Customized-A01.iso(DELL)
7、VMware-ESXi-6.0.0-Update1-P-3380124-hitachi-0202.iso(日立)
8、ESXi-6.0.1-3568940-NEC-6.0.1-03.iso(NEC)
9、Vmware-ESXi-6.0.0-3380124-Custom-Cisco-6.0.1.3.iso(思科)
vmware esxi 6安装与配置图文教程
1 在虚拟机中安装VMware ESXi 6
准备好VMware ESXi 6的安装镜像,在VMware Workstation 中创建VMware ESXi 6虚拟机,并在虚拟机中安装VMware ESXi 6。为了完成这一步,你的主机需要至少6GB内存,创建一个4GB、2CPU、40GB硬盘的虚拟机。
(1)在VMware Workstation中创建一个适用于VMware ESXi的虚拟机,在VMware Workstation 11中,这个ESXi的版本选择“VMware vSphere 2015 Beta版”,如图1-1所示。我想,等Windows 10及VMware ESXi 6正式版推出,VMware Workstation 11也至少会推出11.0.1版本,用来更新这个提示及版本支持,以及VMware Workstation使用中的一些小Bug。
图1-1 ESXi 6版本选择
(2)之后加载VMware ESXi 6 RC版的ISO文件,开始安装,如图1-2所示。
图1-2 开始安装
(3)ESXi引导装入程序,如图1-3所示,和以前的5.x类似。
图1-3 引导装入程序
(3)VMware ESXi引导过程,在屏幕上方显示的版本号、内核、当前安装的硬件平台、主机配置(CPU、内存),如图1-4所示。
图1-4 显示硬件信息
(4)之后进入VMware ESXi安装界面,在“Welcome to the VMware ESXi 6.0.0 Installation”对话框中,按回车键开始安装,如图1-5所示。在“End User License Agreement”对话框中,按F11键接受许可协议,如图1-6所示。
图1-5 接受许可协议 图1-6 键盘选择
(5)在“Select a Disk to Install or Upgrade”对话框,选择安装位置,如图1-7所示。
图1-7 选择安装磁盘
(6)如果你的计算机上原来安装过ESXi,或者有以前的ESXi版本,则会弹出“ESXi and VMFS Found”的容器,提示找到一个ESXi与VMFS数据存储,你是:
更新这个ESXi、保留ESXi数据存储
还是安装新的ESXi、保留数据存储
还是安装新的ESXi、覆盖VMFS数据存储
如果你以前是ESXi 5.X,则可以选择第1项。如果你要安装全新的ESXi,并保留数据库则选择第2项。如果你这台机器是实验环境,则可以选择第3项了。如图1-8所示。
图1-8 找到ESXi及VMFS数据存储
(7)在“Please select a keyboard layout”对话框,选择“US Default”,然后按回车键,如图1-9所示。
图1-9 选择默认键盘
(8)在“Please enter a root password”对话框,设置管理员密码(默认管理员用户是root),在本例中,设置密码为12345678。如果在真正的生产环境中,一定要设置一个“复杂”的密码,即密码包括大小写字母、数字并且长度超过7个字符。如图1-10所示。
【说明】在VMware ESX 4中,最小密码长度为6位,在VMware ESXi 5中,最小密码长度为7位。
图1-10 设置密码
(9)如果是在一台新的服务器安装,或者是在一个刚刚初始化过的硬盘上安装,则会弹出“Confirm Install”对话框,提示这个磁盘会重新分区,而该硬盘上的所有数据将会被删除,如图1-11所示。
(10)之后VMware ESXi会开始安装,并显示安装进度,如图1-12所示。
图1-11 确认安装图1-12 安装进度
(11)VMware ESXi 6安装比较快,在安装完成后,弹出“Installation Complete”对话框,如图1-13所示,按回车键将重新启动。在该对话框中提示在重新启动之前取出VMware ESXi 6安装光盘介质。
图1-13 安装完成
(12)当VMware ESXi启动成功后,在控制台窗口,可以看到当前服务器信息,如图1-14所示。在图中,显示了VMware ESXi 6当前运行服务器的CPU型号、主机内存大小与管理地址,在本例中,当前管理地址为192.168.80.128。
图1-14 控制台信息
【说明】在VMware ESXi 5/6中,默认的控制台管理地址是通过DHCP分配,如果网络中没有DHCP或者DHCP没有可用的地址,其管理控制台的地址可能为0.0.0.0或169.254.x.x的地址。如果是这样,可以在控制台中设置(或修改)管理地址才能使用vSphere Client管理。
2 安装vSphere Client并连接到ESXi
之后安装vSphere Client 6,并连接到VMware ESXi 6,查看主要功能,步骤如下。
(1)用vSphere Client连接到ESXi,如图1-15所示。
图1-15 连接到ESXi
(2)登录进入ESXi之后,会看到一个“VMware评估通知”,如图1-16所示。
图1-16 评估通知
(3)登录进入ESXi 6控制台,在“摘要”选项卡中,查看当前主机的情况,如图1-17所示。可以看到,在默认情况下,VMware ESXi使用了大约1320MB的内存,66Mhz的CPU。可以看到ESXi占用内存较大,CPU利用率并不多(空闲时)。
图1-17 当前主机情况
(4)在“配置→己获许可的功能”中,可以看到VMware ESXi 6的功能,如图1-18所示。
图1-18 查看ESXi 6的功能
其中一个最大的改进:FT(虚拟机容错)支持的CPU数量上升为4,在以前的5.x版本中只支持1个CPU,这无疑是一个具大的改进。
(5)在图1-18中右上角单击“编辑”,输入VMware ESXi 6的序列号,如图1-19所示。
图1-19 输入许可密钥
(6)在分配许可证时可以看到,当前测试的KEY许可日期是2015年3月30号,如图1-20所示。这是不是意味着,VMware会在这个时间之前发布vSphere 6的正式版呢?
图1-20 许可功能及日期
(7)分配许可证之后如图1-21所示。
图1-21 添加许可
3 创建虚拟机
接下来,我们在ESXi中创建一个虚拟机、并在虚拟机中安装操作系统,与以前版本对比看有那些变化。
(1)用鼠标右键单击连接到的VMware ESXi的计算机名称或IP地址,在弹出的快捷菜单中选择“新建虚拟机”选项,或者按“Ctrl+N”热键,如图1-22所示。
(2)在“配置”对话框中,选择“自定义”,如图1-23所示。
(3)在“名称和位置”对话框,在“名称”文本框中,输入要创建的虚拟机的名称,如Win8.1,如图1-24所示。在VMware ESXi与vCenter Server中,每个虚拟机的名称最多可以包含80个英文字符,并且每个虚拟机的名称在vCenter Server虚拟机文件夹中必须是唯一的。在使用vSphere Client直接连接到VMware ESXi主机时无法查看文件夹,如果要查看虚拟机文件夹和指定虚拟机的位置,请使用VMware vSphere连接到vCenter Server,并通过vCenter Server管理ESXi。
· 说明:通常来说,创建的虚拟机的名称与在虚拟机中运行的操作系统或者应用程序有一定的关系,在本例中创建的虚拟机名称为Win8.1,表示这是创建一个Windows 8.1的虚拟机,并在虚拟机中安装Windows 8.1的操作系统。
(4)在“数据存储”对话框中,选择要存储虚拟机文件的数据存储,当前只有一个存储,如图1-25所示。在该列表中,显示了当前存储的容量、已经使用的空间、可用的空间、存储的文件格式。


图1-24 虚拟机名称 图1-25 选择保存虚拟机位置的数据存储(5)在“虚拟机版本”对话框中,选择虚拟机的版本。在VMware ESXi 6的服务器中,可以支持的最高版本是11。在VMware ESXi 5.5支持“虚拟机版本:10”,但在创建虚拟机的对话框中没有。如果你需要“虚拟机版本:10”,则可以在创建虚拟机后,通过升级硬件的方式,将虚拟机版本升级到10。而在vSphere Client 6中,则可以直接创建硬件版本4、7~11的虚拟机。并且在9、10、11每个版本后面声明了所选版本需要的ESXi 的版本号。如图2-28所示。
图1-26 选择虚拟机版本
(6)在“客户机操作系统”对话框中,选择虚拟机要运行的操作系统,如图1-27所示。这与VMware Workstation、VMware Server相类似。在本示例中选择“Windows 8(32位)”。
从列表中可以看到,因为Windows下一代服务器产品的名称还没有正式定(估计应该是2015),所以列表中用20XX代替。另外,从列表中出现了Windows 9,我们已经知道,Microsoft已经跳过了Windows 9直接到了Windows 10,估计VMware ESXi 6会在正式版中更正这个提示。
(7)在“CPU”对话框中,选择虚拟机中虚拟CPU的数量,在VMware ESXi 5的硬件版本中,虚拟机中虚拟CPU的内核总数(虚拟插槽数×每个虚拟插槽的内核数)最多为32,但这受限于主机的CPU数量。为虚拟机中分配的虚拟CPU的数量不能超过主机的CPU数量,例如在写作本章时,作者所用的服务器是具有2个4核心的CPU,则在创建虚拟机时,为虚拟机中分配虚拟CPU的数量不能超过2(虚拟插槽数),如图1-28所示。
在为虚拟机选择内核数时,不会超过VMware ESXi所在主机的CPU内核总数,例如,当在一个具有2个4核心的CPU主机上,创建虚拟机时,每个虚拟插槽的内核数不会超过4个,如图1-29所示。

![clip_image053[1] vSphere6.0](http://img.itmop.com/upload/2017-6/2017060417404690131.jpg)
图1-28 在2个CPU的ESXi主机 图1-29 在不同ESXi主机创建虚拟机时
创建虚拟机时的虚拟CPU数量选择 的虚拟CPU数量选择附:VMware Workstation 11所支持的虚拟机硬件版本的上限:64 GB 内存、16 个处理器、8 TB 磁盘大小。VMware ESXi 6的硬件版本应该不会等于或高于这个参数。
(8)在“内存”对话框中,配置虚拟机的内存大小,在默认情况下,向导为用户分配的一个合适的大小,在本例中为Windows 8.1的虚拟机默认会分配1GB的内存,如图1-30所示。
· 说明:在VMware ESXi 5中,最多可以为虚拟机分配1011GB(大约接近1TB即1024GB的内存量)。
(9)在“网络”对话框中,为虚拟机创建网络连接,如图1-31所示。在VMware ESXi中的虚拟机,最多支持4个网卡。在VMware ESXi 6中,虚拟网卡支持Intel E1000E、E1000或 VMXNET 3型网卡。当VMware ESXi主机有多个网络时,可以在“网络”列表中选择。
(10)在“SCSI控制器”对话框中,选择要使用的SCSI控制器类型,可以在“BusLogin”、“LSI逻辑并行”、“LSI Logic SAS”、“VMware准虚拟”之间选择,如图1-32所示。通常情况下,选择默认值即可。
(11)在“选择磁盘”对话框,为虚拟机创建虚拟硬盘,这与VMware Workstation相类似。在此选择“创建新的虚拟磁盘”,如图1-33所示。


图1-32 选择SCSI控制器 图1-33 创建新的虚拟磁盘· 说明:与VMware Workstation可以直接使用主机物理硬盘相类似,在VMware ESXi中,可以直接使用“裸机映射”磁盘。
(12)在“创建磁盘”对话框中,设置新创建的虚拟磁盘的容量及置备参数。如果想让虚拟机“按需分配磁盘空间”,请选择“Thin Provision”;如果想让虚拟磁盘按照“磁盘大小”立刻分配空间,可以选择“厚置备延迟置零”或“厚置备置零”两种磁盘,如图1-34所示。厚置备磁盘具有更好的性能,但会占用过多的磁盘空间。通常情况下,对于需要使用数据库系统的虚拟机,选择厚置备磁盘(非SSD存储);对于大多数的应用来说,选择“Thin Provision”即可。如果虚拟机保存在SSD(固态硬盘)存储上,则不要选择“厚置备”磁盘,在SSD存储上使用“Thin Provision”即可获得更好的性能。通常来说,为Windows 7、Windows 8的虚拟机分配60GB即可满足系统的需求。在此设置为16GB。
(13)在“高级选项”中,指定虚拟磁盘的高级选项与工作模式,如无必要,不要更改,如图1-35所示。
· 说明:“独立”磁盘模式不受快照影响。如果在一个虚拟机系统中,有多个虚拟硬盘时,在创建快照或者从快照中恢复时,选中为“独立”磁盘模式的虚拟硬盘保持不变。 在VMware ESXi虚拟机中,“独立”磁盘有两种模式:“独立—持久”与“独立—非持久”。持久模式磁盘的行为与物理机上常规磁盘的行为相似。写入持久模式磁盘的所有数据都会永久性地写入磁盘。而对于“独立—非持久”模式的虚拟机关闭虚拟机电源或重置虚拟机时,对非持久模式磁盘的更改将丢失。使用非持久模式,您可以每次使用相同的虚拟磁盘状态重新启动虚拟机。对磁盘的更改会写入重做日志文件并从中读取,重做日志文件会在虚拟机关闭电源或重置时被删除。
(14)在“即将完成”对话框中,查看当前新建虚拟机的设置,然后单击“完成”按钮,如图1-36所示。如果你要想进一步修改虚拟机设置,可以选中“完成前编辑虚拟机设置”复选框。
(15)在创建虚拟机的过程中,在vSphere Client控制台中,在下方的“近期任务”中,显示创建虚拟机的进程。如果要启动虚拟机、查看虚拟机窗口,可以鼠标右击,在弹出的快捷菜单中选择“打开控制台”选项,如图2-89所示。
(16)之后启动虚拟机,如图1-37所示。
图1-37 启动虚拟机
(17)加载本地ISO镜像安装,如图1-38所示。
图1-38 加载ISO镜像
(18)因为我们实验环境中,为Windows 8.1分配了16G硬盘,所以我安装的是Windows embedded 8.1 industry enterprise x86的版本,如图1-39所示。
图1-39 安装Windows 8.1
(19)最后,我在VMware Workstation中创建了个Windows 2012 R2的虚拟机,尝试安装vCenter Server,但提示需要8GB内存,故没有继续测试,稍后我会在配置较高的主机上安装vCenter Server并进行测试。
图 vCenter Server 6 需要8GB内存
VMware ESXi功能特性
vSphere ESXi 虚拟化管理程序的功能特性
提高可靠性和安全性
ESXi 裸机虚拟化管理程序的管理功能内置在 VMkernel 中,可将占用空间减少到 150 MB。这极大地缩小了恶意软件和网络威胁的攻击面,从而提高了可靠性和安全性。
简化部署和配置
通过一些配置选项和简单的部署及配置,ESXi 体系结构可以轻松保持一致的虚拟基础架构。
降低管理开销
vSphere ESXi 采用无代理方法,通过一种基于 API 的合作伙伴集成模型来进行硬件监控和系统管理。管理任务通过 vSphere Command Line Interface (vCLI) 和 Power CLI 提供的远程命令行执行,而 Power CLI 使用 Windows PowerShell cmdlet 和脚本实现自动化管理。
简化虚拟化管理程序的修补和更新
所需的补丁程序更少意味着维护时间更短,计划的维护次数更少。
什么是虚拟化?
虚拟化是一种历经验证的软件技术,借助这项技术,可在同一台服务器上同时运行多个操作系统和应用。虚拟化正在改变 IT 格局,并从根本上改变人们利用技术的方式。
虚拟化是 VMware 的“一云承万象”体系结构的核心,它是一种可在降低 IT 费用的同时大幅提高效率和敏捷性的最有效的方法,不仅适用于大型企业,也同样适用于中小企业。
了解更多
对于想要实施最完善的虚拟机迁移和管理工具的 IT 部门而言,很容易做出选择。那就是选择 VMware!
虚拟化的优势
虚拟化可以提高 IT 部门的敏捷性、灵活性和可扩展性,同时大幅节约成本。工作负载的部署速度加快、性能和可用性大幅提升、操作实现自动化,所有这一切不仅简化了 IT 管理,还降低了 IT 拥有成本和运维成本。
降低资金成本和运维成本。
实现应用高可用性。
最大限度地减少或消除停机。
提高 IT 部门的工作效率、效益、敏捷性和响应能力。
加速并简化应用和资源的调配。
支持业务连续性和灾难恢复。
实现集中式管理。
构建真正的软件定义的数据中心。
业界领先的 VMware 平台支持所有级别的虚拟化:从桌面和服务器虚拟化一直到完善的软件定义的数据中心。
更多>> 软件截图

推荐应用

VMware Workstation(虚拟机) 304.00 MB
下载/中文/5.0 v16.2.3 中文绿色精简版
VMware Workstation 16 Player商业授权版(运行虚拟机) 213.00 MB
下载/多国语言[中文]/6.0 v16.0.0-16894299 中文免费版
Oracle VM VirtualBox虚拟机 80.29 MB
下载/中文/0.0 v5.1.2.108956 绿色免费中文版
Boson Netsim for CCNA 6 Beta3(模拟路由器) 25.16 MB
下载/中文/5.0 v6.0 中文汉化版
Linux模拟软件 48.36 MB
下载/中文/8.0 官方版
VMware GSX Server 113.03 MB
下载/中文/6.0 v3.2.0.14497 特别版
思科学习最新CCNA /CCNP /CCIE 模拟器 259.75 MB
下载/中文/4.0 完整版
CISCO CCIE模拟器 40.80 MB
下载/中文/10.0 免费版
其他版本下载
- 查看详情 VMware ESXi5.5破解版 免费版_附注册机 302.00 MB
- 查看详情 vmware esxi 5.1.0 iso格式+注册机 302.00 MB
- 查看详情 VMware ESXi 6.0.0 企业版全套破解版+注册机 352.00 MB
- 查看详情 vmware esxi 6注册机keygen 全集版 104.00 KB
精品推荐
相关文章
下载地址
VMware ESXi 6.0.0 企业版全套破解版+注册机
查看所有评论>> 网友评论
更多>> 猜你喜欢


![clip_image002[4] VMware ESXi 6.0.0](http://img.itmop.com/upload/2017-6/2017060417403474851.jpg)

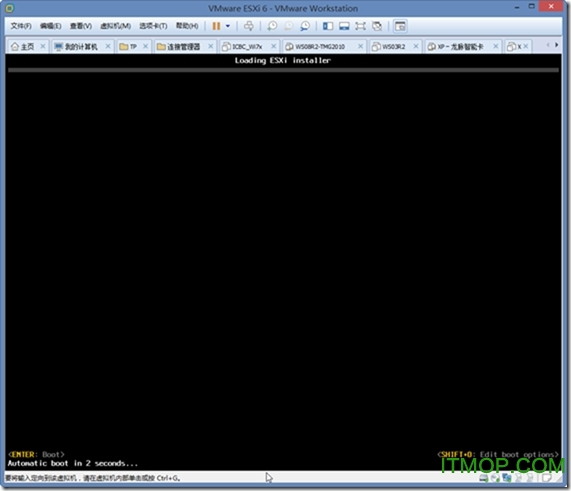

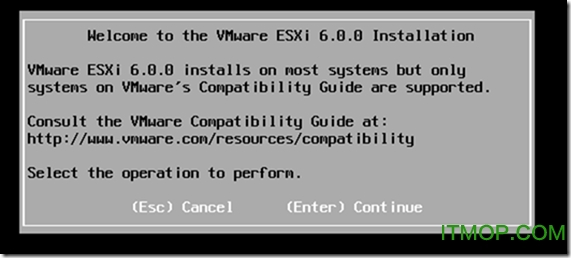

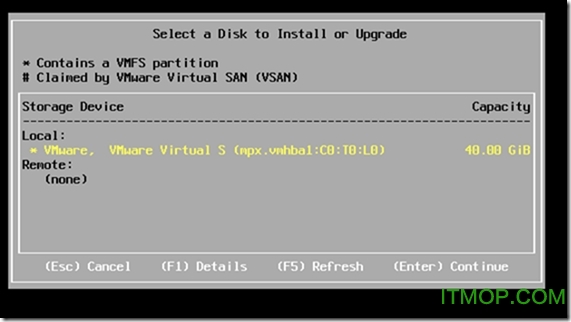







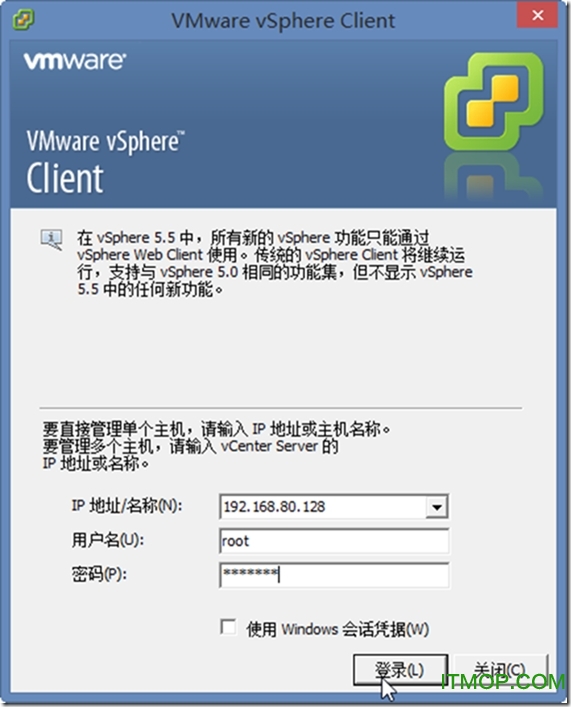






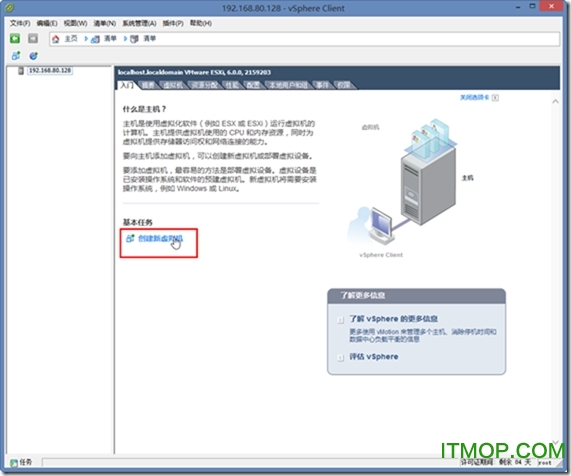











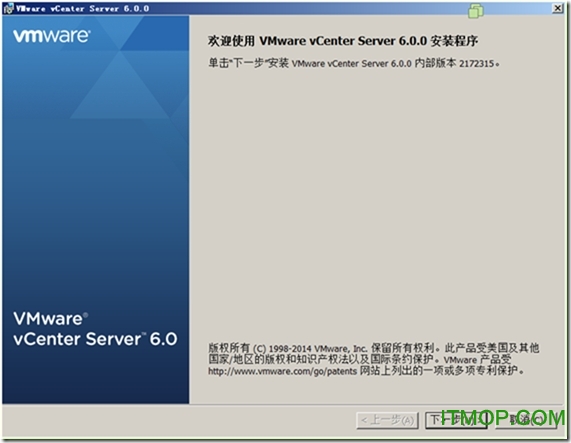




支持( 73 ) 盖楼(回复)